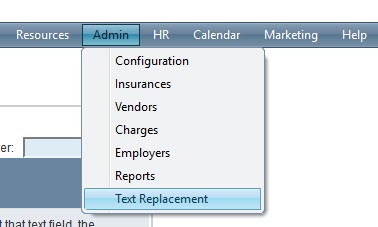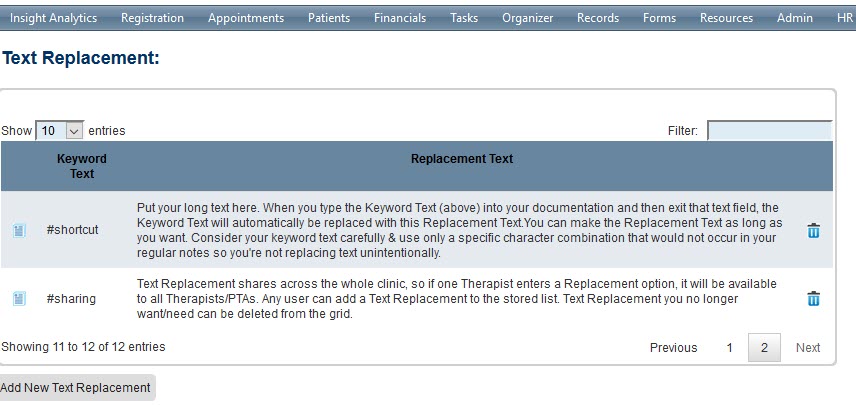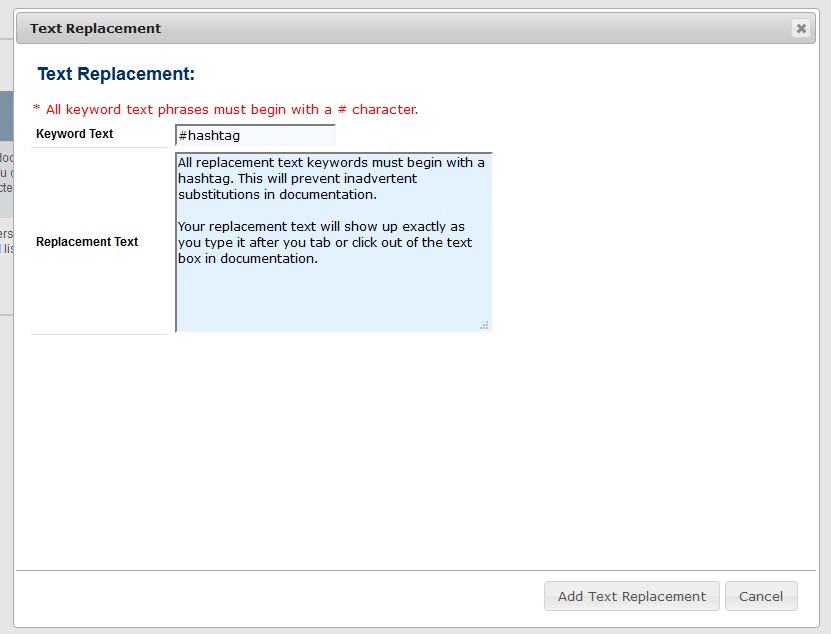We are excited to announce MedSoft’s newest time-saving feature:
Text Replacement
Do you often use the same sentence or paragraph of text across multiple patients?
Do you have a standard goal or assessment that might be beneficial to have stored for quick and easy insertion?
MedSoft’s Text Replacement feature is designed for exactly this scenario.
How does this work?
Under the Admin menu, there is a “Text Replacement” link:
This link is available to all MedSoft users, and any Text Replacements entered on this page will be shared across the clinic. For multi-location clinics, text replacements will be shared across all locations.
Text Replacement Window
The Text Replacement window will display all current replacements for your clinic. Replacements consist of Keyword Text and Replacement Text.
Keyword Text = what you will type in to alert the system to replace it. All keyword phrases must start with a hashtag to minimize instances where text will be replaced inadvertently. We recommend keyword text be brief (after all, this is designed to save time) but with a clear naming structure that is easy to remember across the clinic. Keyword text is capped at 100 characters.
Replacement Text = text that will populate instead of the keyword text after you tab/click out of the text field. There is no character limit to your replacement text. Any line spacing or carriage returns in your replacement text will replace exactly as you type them.
To add a New Text Replacement, click the button at the bottom of the screen, and fill out the pop-up window, then click “Add Text Replacement.” An alert will pop-up to notify you that the replacement was saved successfully.
Text Replacement in MedSoft
Text replacement is currently available within:
- Therapist Documentation: All text boxes have the text replacement enabled. The Diagnosis code fields, date pickers, etc, are not enabled for text replacement.
- Registration (Add Policy window): The Policy and Limitations fields are enabled for Text Replacement
Text Replacement in Documentation
When typing in any text field within documentation, if any text is entered with a #, MedSoft will scan the text following the # against the Text Replacements on file. If the #text is on the Text Replacement window, the keyword text will be replaced with the replacement text.
Note: The text replacement will not occur until after the text box is no longer active. Once users have tabbed or clicked out of the text box, the replacement will occur. See example below:
If you are unsure of a particular keyword phrase or its spelling, the Active MedSoft tab in your web browser can still be used to navigate to the Text Replacement window and look up the Keyword/Replacement combination. See example below:
Administrative Questions
- There is a typo in the keyword text/replacement text. How do I fix this?
- Access the Text Replacement screen (via the Admin link in your menu navigation bar). Find the appropriate text – use the filter box to find it quickly – and then click the “Edit” icon to the left of the keyword text. This will open the Text Replacement window and allow you to edit it.
- I no longer need a specific keyword text/replacement text combination. Can I remove it from my clinic’s list?
- Absolutely! Access the Text Replacement screen (via the Admin link in your menu navigation bar). Find the appropriate text – use the filter box to find it quickly – and then click the trash can icon in to the right of the replacement text. Please note this is an irreversible action, and will delete this keyword/replacement text combination for all users at the clinic.
- Our clinic has hundreds of replacements and I can’t remember them all! How can I find the one I’m looking for quickly?
- Access the Text Replacement screen (via the Admin link in your menu navigation bar). Use the filter box to enter any of the text that you remember from either the keyword or replacement text. This will instantly filter the screen to only text combinations containing your filtered text.
Documentation Questions
- Within an exam, can I use multiple text replacements in the same text field?
- Certainly! If you have keywords for #elbowgoals and #wristgoals, for example, you can use these both in the same text field, and both will replace as soon as you deactivate that textbox. Remember that replacement text will show up exactly where you put the keyword text, so it’s important to use whatever spacing you need with the keyword text so that the replacement text doesn’t all run together upon replacement.