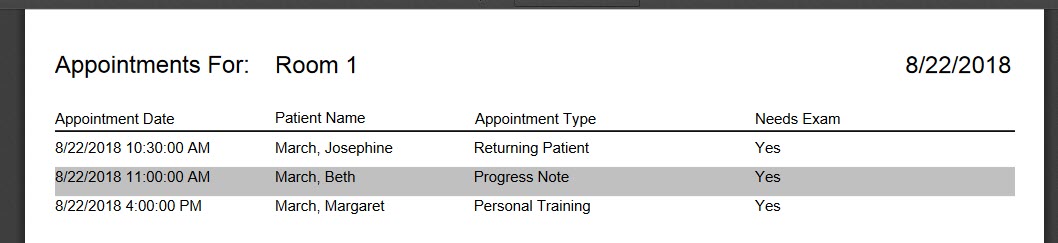Appointment Calendar Right Click Menu Options
Appointment Calendar Right Click Menu Options
MedSoft’s Appointment Calendar has multiple options available on the menu that pops up when users right click in on a particular day:
 Quick Links:
Quick Links:
-
- New Appointment
- New Recurring Appointment
- Go to today
- Show 24 hours…
- Print Front Office Schedule
- Print Therapist Schedule
- Paste
New Appointment
Users can schedule a New Appointment by selecting this option. An appointment of longer than the default time can be set by clicking and highlighting multiple time slots, then right clicking and selecting “New Appointment.” See below for an example:
New Recurring Appointment
Users can schedule New Recurring Appointments by right clicking any time slot on the calendar. As with the New Appointments above, a block spanning several time slots can be highlighted prior to right clicking for the New Recurring Appointment.
Go To Today
From any date on the MedSoft calendar, the “Go To Today” option can be selected to instantly bring users back to today’s calendar. This helps users quickly navigate back to today’s calendar regardless of what date they were previously viewing.
Show 24 Hours
The “Show 24 Hours” option will change your calendar view from the default clinic hours (set on the Admin -> Config page) to a 24 hour period. This setting can be reversed back to default hours by clicking the “Show 24 Hours” link again.
- The “Print Front Office Schedule” link generates a PDF that displays many details about the Patient Appointments for the selected day and resource
- “Balance” column will reflect the current balance on the patient’s billing statement. Any remaining charges marked as “Patient Responsibility” when payments are applied will display on the Patient Statement.
- “Scheduled Through” column shows the date of this patient’s furthest appointment in the future. This helps clinics determine if they need to schedule additional appointments for the patients.
- “Co-Pay” column displays the co-pay amount listed on the patient’s active primary policy.
- “Last Payment” column will display the last date a patient payment was recorded in MedSoft.
- Please Note: the Front Office Schedule will only load for the Resource where it is selected. If users would like a Front Office Schedule for each resource, they will need to generate and print one from each calendar resource.
Print Front Office Schedule
Print Therapist Schedule
The “Print Therapist Schedule” link generates a PDF displaying Patient Appointments, appointment types, and whether or not an exam is needed for the day/resource selected.
Paste
The “Paste” option allows users to paste a copied appointment. Any appointment on the MedSoft calendar can be copied using the Appointment Right Click menu. Once an appointment is copied, the “Paste” option will paste an appointment for the same patient, in the same length of time, onto any other date/time/resource.