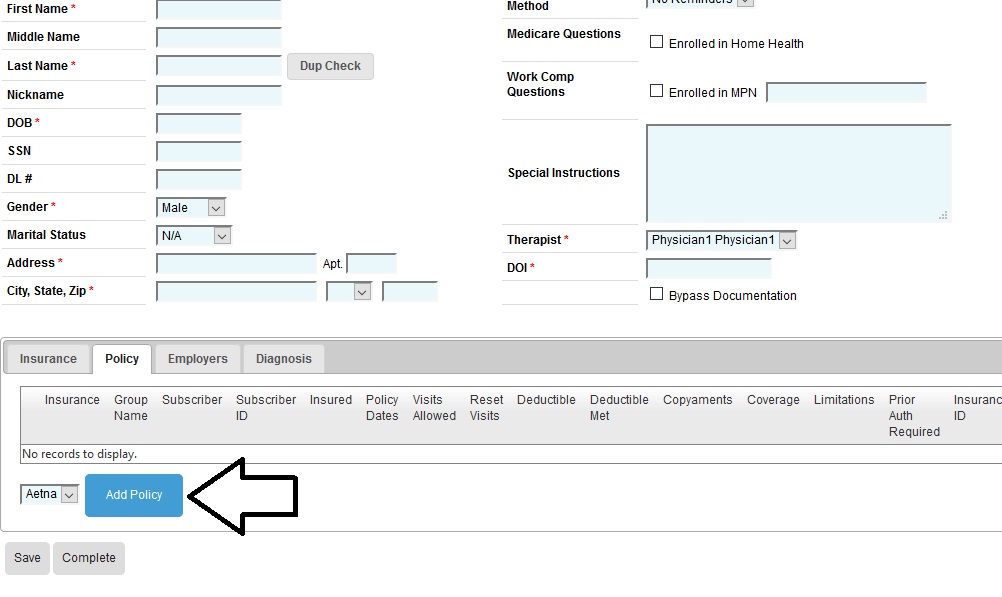A Policy is linked to a specific Insurance in MedSoft. Thus, a Policy cannot be entered until the Patient has an Insurance Provider listed on their Patient Account. See Linking an Insurance Provider to a Patient for details.
Policies can be added to a Patient Account through either the Registration screen or through the Patient Center.
Adding a Policy at Registration
- At the bottom of the New Patient Registration screen is a box to add Insurance, Policy, Employers, and Diagnosis. To add a Policy to a Patient, click on the Policy tab, then select the appropriate Insurance name out of the drop-down list. Then click Add Policy.
- A new Add Policy window will pop up on the screen. Selecting a Policy Type from the first drop down will change the required information for Medicare or Non-Medicare policy types.
- Non Medicare Policy Types – select appropriate Policy Type from first drop-down list.
- Fields with a red asterisk are required
- Visits Allowed/Remaining
- The Visits Allowed field should list the total number of visits that the policy allocates for the patient.
- The Remaining field should indicate how many of those allowed visits still remain for the policy term. For example, if the policy allows 30 visits, and the patient has already used 10 visits through another clinic or service, then “20” should be entered in the Remaining field.
- The Remaining Visits field counts down by one each time that an appointment is checked in for a patient, and MedSoft alerts users in various ways when the remaining visits count drops below 5. See more details here.
- If the Policy does not have an limit on the number of visits, check the “N/A” box.
- Deductible Amount/Remaining
- The Deductible Amount field should list the total deductible for the policy.
- The Remaining field should indicate how much of the deductible remains to be paid for the policy term. For example, if the Deductible Amount is $500 and the patient has already applied $100 towards the deductible through another clinic or service, then “$400” should be entered in the Remaining field.
- If the Deductible has been Met prior to the patient’s policy entry, the Met box should be checked.
- MedSoft will track funds applied towards the deductible within MedSoft, and will automatically subtract these funds from the Remaining field until the Deductible is Met. If the deductible is Met as a result of funds applied within MedSoft, the Met box will automatically be checked when the Remaining amount reaches zero.
- The Deductible Remaining amount shares to several other screens in MedSoft. See more details here.
- The Copayments field shares to the Appointment Check-In window to prompt front office users to collect a copay at check-in.
- The Exclude Yearly Reset feature is explained in more detail here.
- Medicare Policy Types – select Medicare from the Policy Type drop-down.
- Fields with a red asterisk are required
- Medicare Used fields
- The Medicare Used (Non-MedSoft) field should be filled in with the dollar amount of any Medicare funds that the patient has already used at any other clinic in the current year towards Physical Therapy or Speech Language Therapy. If the patient has used funds elsewhere, indicating that in this field allows MedSoft to display the most accurate count of Medicare funds used towards the annual threshold.
- The Medicare Used (MedSoft) and Total Medicare Used fields are display-only.
- Medicare Used (MedSoft) – MedSoft will track all Medicare funds used within MedSoft, and will automatically calculate this field.
- The Total Medicare Used field displays a running total of the Medicare Used (Non-MedSoft) + Medicare Used (MedSoft). This field is calculated automatically by MedSoft. The total displayed in this field is also displayed on the Medicare Used widget for easy viewing and management by clinic staff.
- The KX Modifier Met box should only be checked if the patient has already met the KX Modifier threshold prior to being entered in MedSoft. If the KX Modifier threshold is met throughout the normal course of billing in MedSoft, this box will be automatically checked when the threshold is reached. Once this box is checked, the KX Modifier will be automatically added to all billing that goes out for the patient.
- Visits Allowed/Remaining
- The Visits Allowed field should list the total number of visits that the policy allocates for the patient.
- The Remaining field should indicate how many of those allowed visits still remain for the policy term. For example, if the policy allows 30 visits, and the patient has already used 10 visits through another clinic or service, then “20” should be entered in the Remaining field.
- The Remaining Visits field counts down by one each time that an appointment is checked in for a patient, and MedSoft alerts users in various ways when the remaining visits count drops below 5. See more details here.
- If the Policy does not have an limit on the number of visits, check the “N/A” box.
- Deductible Amount/Remaining
- The Deductible Amount field should list the total deductible for the policy.
- The Remaining field should indicate how much of the deductible remains to be paid for the policy term. For example, if the Deductible Amount is $500 and the patient has already applied $100 towards the deductible through another clinic or service, then “$400” should be entered in the Remaining field.
- If the Deductible has been Met prior to the patient’s policy entry, the Met box should be checked.
- MedSoft will track funds applied towards the deductible within MedSoft, and will automatically subtract these funds from the Remaining field until the Deductible is Met. If the deductible is Met as a result of funds applied within MedSoft, the Met box will automatically be checked when the Remaining amount reaches zero.
- The Deductible Remaining amount shares to several other screens in MedSoft. See more details here.
- The Copayments field shares to the Appointment Check-In window to prompt front office users to collect a copay at check-in. See more details here.
- The Exclude Yearly Reset feature is explained in more detail here.
- Non Medicare Policy Types – select appropriate Policy Type from first drop-down list.
Adding a Policy in the Patient Center
- Within the Patient Center, search for and open the Patient Account.
- Within the Patient Account Window, click on the Financials button. Within the Financials window are tabs for Insurance/Policy, Credit Cards, Transactions, Billing, Patient Payment, and MPN. To add a Policy to a Patient, select the Insurance/Policy tab, then click the Policies sub-tab.
- Select the appropriate Insurance name out of the drop-down list, and click Add Policy. Follow steps above for Medicare or Non-Medicare policy types.