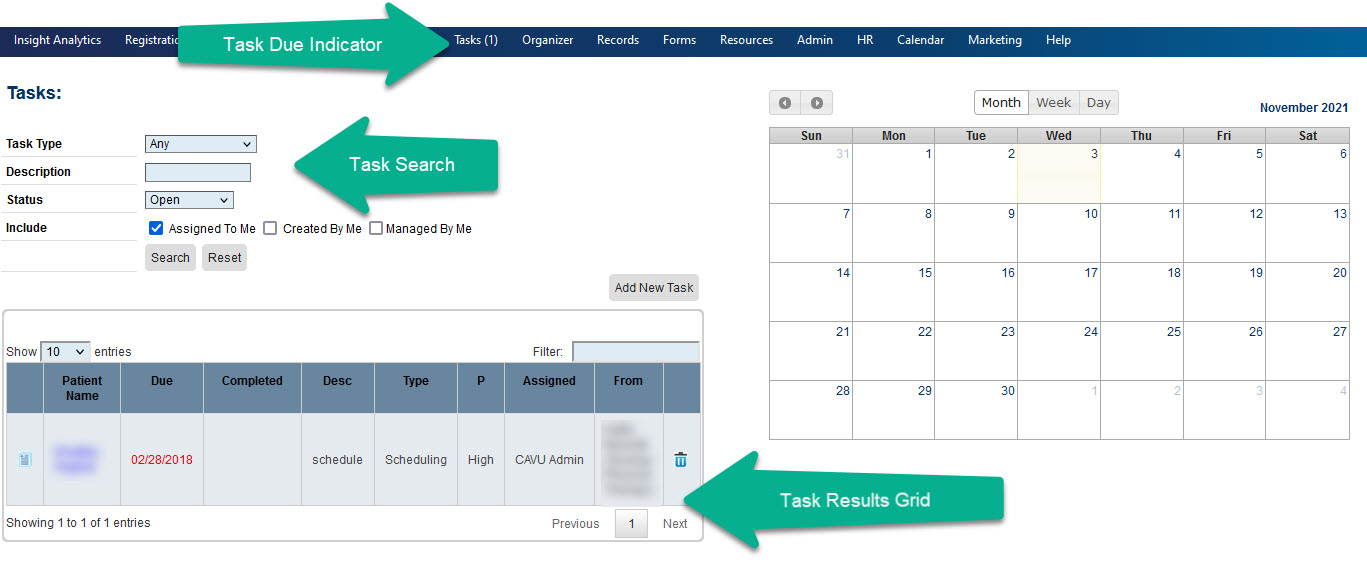Tasks are MedSoft’s electronic To-Do List for all clinic users.
They allow you to schedule items for yourself – or for other users – and then prompt you to complete those items on the due date. Tasks are accessible through the Patient Center and on the Tasks screen.
Tasks
The Tasks screen is accessible directly through the Menu Navigation Bar. This screen provides you with instant access to your “to do” list, or scheduled tasks.
The Task Screen includes a Task Due Indicator, a Task Search, and a Task Results Grid.
Task Due Indicator
Users will be alerted to the fact that Tasks are due when they see a number in parentheses next to the work Tasks in the Menu Navigation Bar. The number indicates how many tasks are due or overdue as of the current day.
Task Search
Task Searching allows you to narrow down specific task information promptly.
- Task Type narrows search results by the particular type assigned to the task
- Task Status narrows results by tasks that are still open or by those that have been completed.
- The Include checkboxes shift the search results amongst tasks that are
- Assigned To Me – tasks that you or other users have created, but which are assigned to the active user. This is the default option, and shows all the tasks you have due today.
- Created By Me – tasks which the active user created, regardless of whom they are assigned to. This allows you to follow up on tasks you scheduled for other users.
- Managed By Me – this feature only shows up for Supervisors, and allows them to see the Tasks of employees in the User Group they manage.
Task Results Grid
All Tasks that meet the search parameters are displayed in the Results grid. To edit or complete a task, click the “Details” icon in the first column. On the resulting task window, enter appropriate details and save.
Helpful Tips:
- The Task Results Grid also includes a filter box that will search all columns and rows within the grid. This allows you to quickly identify a particular task if you know a piece of information about it.
- All column headers in the grid are clickable, and sort the columns when clicked.
- Patient Names are hyperlinked to the Patient Center, allowing you quick access to additional information as needed.
- Overdue Due Dates will show in red text.
Tasks in the Patient Center
Patient Center Task Creation
Within the Patient Center, click on the Tasks button, then click the Add New Task button.
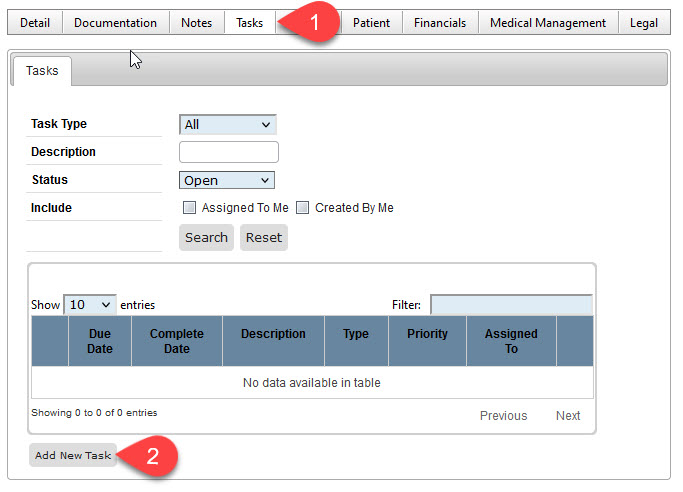
This will open an editable Task window.
- A Task Type selection allows you to categorize the nature of your task.
- The Due Date is the date on which MedSoft will prompt you to complete the task. You can schedule a task as far into the future as you would like.
- The Complete Date is left blank during initial scheduling; this date is entered on the date that the Task is fulfilled.
- The Description is a brief summary of what the Task might entail
- The Priority designation alerts users to the urgency of the task
- The Assign To field allows you to choose any MedSoft user within your clinic (or the CAVU Billing team) as the person assigned to complete the task.
- The Note field allows you to expand upon the nature of what needs to be done to fulfill the task. This field can also be used for any notes made upon Task Completion.
Clicking Add Task schedules the Task for the user named in the Assign To field. The Task will now show as pending for the Assigned To user in both the Task screen and within the Patient Center.
Patient Center Task Searching
Within the Patient Center, you can search for All tasks or narrow down by Task Type. You can further narrow down your search by looking for Active or Inactive status.
All tasks matching your parameters will be displayed in the results grid below.
Clicking the Edit icon in the first column of the Task grid will open the task in an editable display window.