
Scheduling an Appointment
Scheduling an appointment in MedSoft can be done either directly from the Appointment Calendar, or from the Free Time calendar.
To schedule on the Appointment Calendar, click on the “Appointments” button, then “Calendar” in the Navigation Menu:
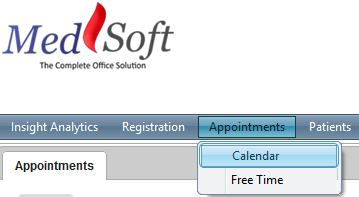
Select the appropriate date/time slot in the appropriate column to schedule by therapist, room, etc., and double click to open the appointment scheduling window.
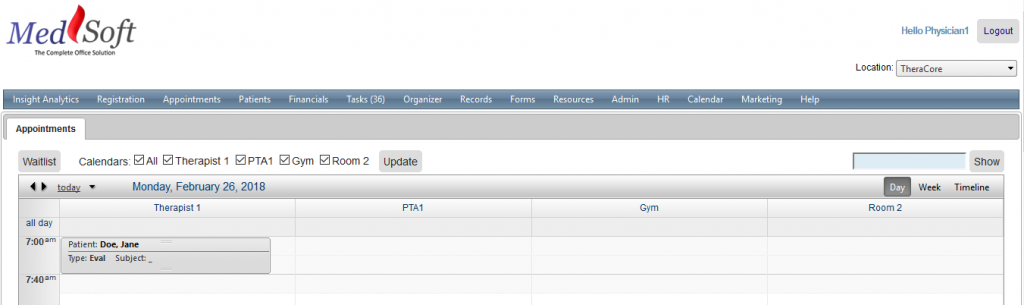
Alternatively, you can right click on the date/time slot in the appropriate column and select “New Appointment” or “New Recurring Appointment.” Additional Note: the “Print Schedule” option allows you to load and print a PDF schedule for any therapist or resource on your calendar.
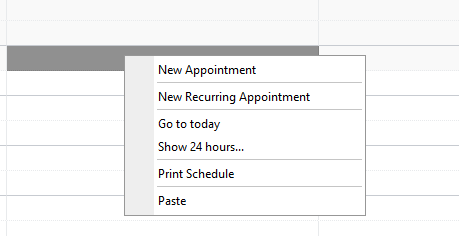
Within the Appointment Scheduling Window:
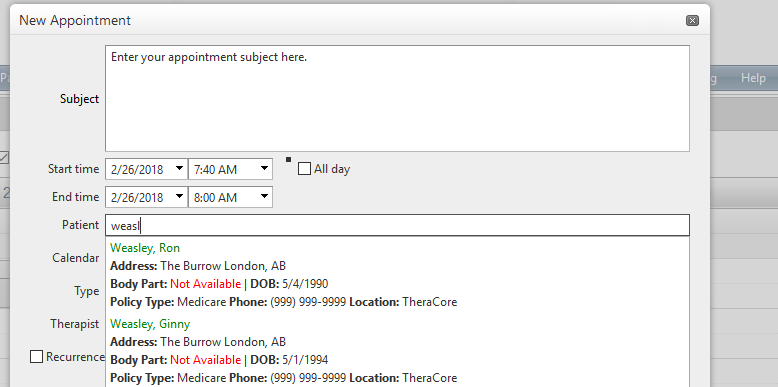
- You must enter text in the “Subject” box in order to save the appointment. The subject will typically describe the purpose of the appointment.
- Appointment date and time can be edited through use of the drop-down boxes. Appointment times will default to the selected Default Appointment Time on your Company Config page.
- When entering the patient name, it is imperative that the patient’s name is selected from the drop-down search results file. Not selecting the name from the drop-down will result in no information being shared to the patient’s file.
- The Calendar column can be changed in this box, as well, if appointment needs to be moved to a different therapist or location.
- The “Type” box allows you to identify the Appointment Type from your clinic’s custom list of appointment types. There is also an Appointment Type option for “Unavailable,” which allows you to schedule a block of time on the calendar when a therapist or room is unavailable to be scheduled for other activities.
- Recurring appointments can be scheduled by selecting the “recurrence” box, then filling out the corresponding information.
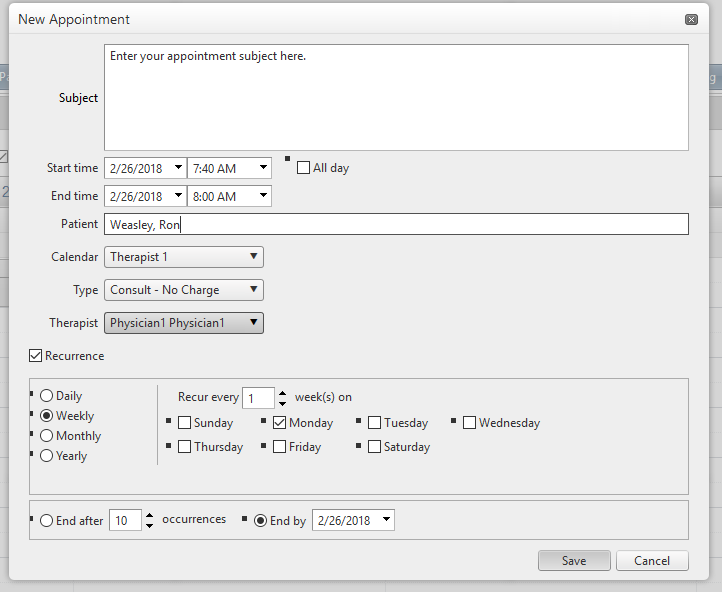
Click “Save” when finished.
Appointment Calendar Notes:
- Patient appointments will automatically color-code on your calendar based upon the “Policy” information entered in New Patient Registration. For example, a cash-paying patient will show on the calendar in a different color than a Medicare patient.