
When MedSoft updates are made, you’ll frequently hear the recommendation to Refresh a particular screen, or to “clear your cache” in your web browser. We know you probably get sick of hearing it. Here’s the skinny behind what’s going on:
When we release new MedSoft builds, they often include new JavaScript. All web browsers, though, like to hang onto old JavaScript… it helps them load a page a bit faster. Most of the time, this is a great thing, because it makes your MedSoft navigation quicker. When we release a new update, however, if your web browser is still holding onto outdated JavaScript, it can cause some weird things to happen.
Let’s say we made some changes to the Patient Center with JavaScript, but your web browser is holding onto the old stuff…. now the new stuff won’t display correctly, but the old stuff isn’t going to quite work right either. So you’re left wondering what the heck happened last night when the new version was deployed.
Your first course of action if a screen is acting “weird” after a new release should be to refresh that particular window. Nine times out of ten, this will resolve the JavaScript issue and you’ll start to see the new changes. **Please keep in mind that you may need to refresh multiple windows, depending upon what was impacted in the release. If we made changes to both the Patient Center AND the Appointment Calendar, you might need a Refresh on each of those windows.
On occasion, the Refresh is not going to quite fix things. In this case, and especially if you haven’t done it recently, it’s time to Clear Your Cache. This may sound intimidating, but it’s a quick process. We’ve outlined steps below for how to do so in both Firefox and Internet Explorer.
Clearing Your Cache in Firefox
1. Open the Firefox menu, often found in the top right corner of your browser:

2. Click on “Options”

3. Click on Privacy, then under “Cookies and Site Data,” click “Clear Data.”
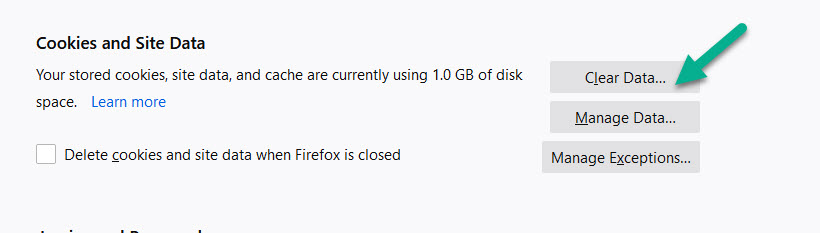
4. Make sure that “Cookies” and “Cache” are both selected, then click “Clear.”

Clearing Your Browser in Internet Explorer
1. Open the “Tools” menu in Internet Explorer, often found in the top right corner of your browser.

2. Select “Internet Options”

3. On the “General” tab, select the “Delete” button, found under “Browsing History.”

4. Ensure that the boxes are checked next to “Preserve Favorites website data,” “Temporary Internet files and website files,” and “Cookies and website data.” Then click “Delete.”
