
Billing for Cash Patients
Some MedSoft clients choose to do their own billing for cash patients. The process is simple once you’ve done it a few times, but here’s a guide to help until you’ve got the hang of things.
Step 1 – Take a Payment
MedSoft allows you to take client payments in 3 separate places:
- Appointment Calendar Check-In Window – Payment tab
- Patient Center Financials – Patient Payment tab
- Main Menu Financials – Add New Payment button
Each of these locations will provide a window similar to the below, where you can fill in and allocate the patient payment:
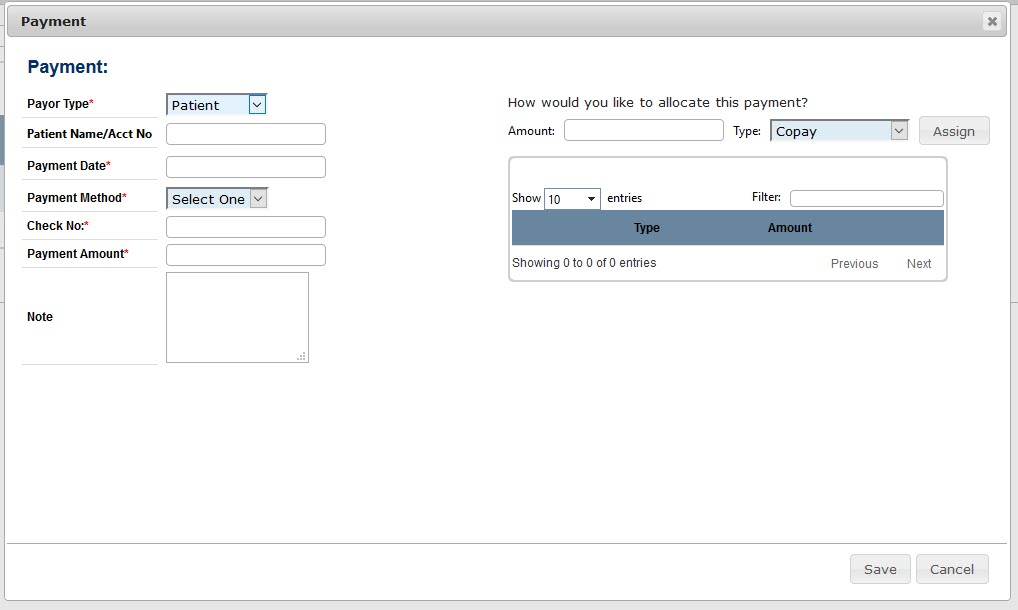
Step 2 – Billing Codes
Since MedSoft is a billing and EMR system rolled into one, all codes are automatically available for billing as soon as the therapist completes documentation. Once an exam is completed, billing codes will instantly share to the Patient Center Financials – Billing tab, under “Current Visits.”
The screen shot below shows two separate dates of service, one for which documentation has been completed (and codes are available to bill), and a second that is still waiting on documentation to be completed.
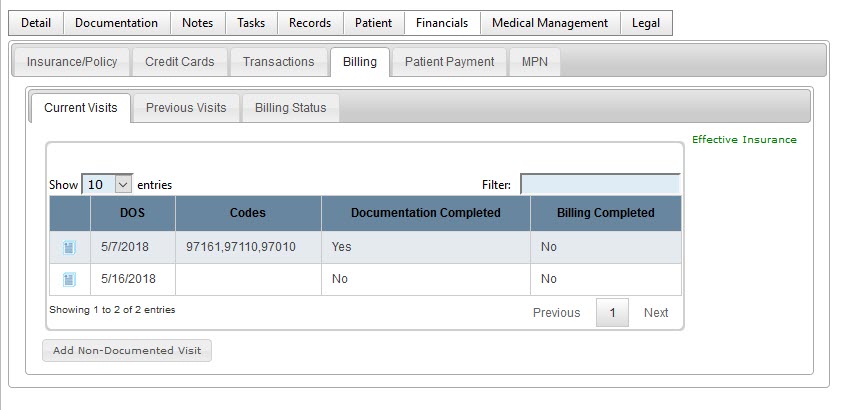
To save time, MedSoft has an Incomplete Billing widget that alerts users as soon as the documentation is completed for a particular date of service:
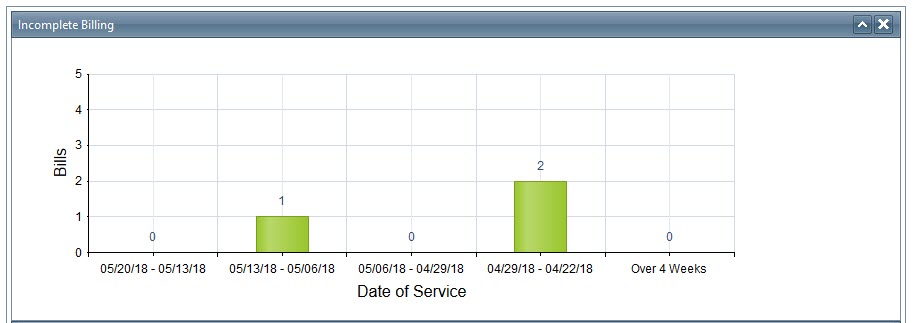
This widget can be sorted by the cash patient column so that clinics can easily manage their own cash billing, as shown below:

Step 3 – Set Billing Completed
When documentation has been completed and billing codes are displayed in the Patient Center Financials – Billing tab, under “Current Visits,” click the Details icon in the first column to verify the billing codes and charges. If all looks accurate, click “Set Billing Completed” to complete billing for this visit.
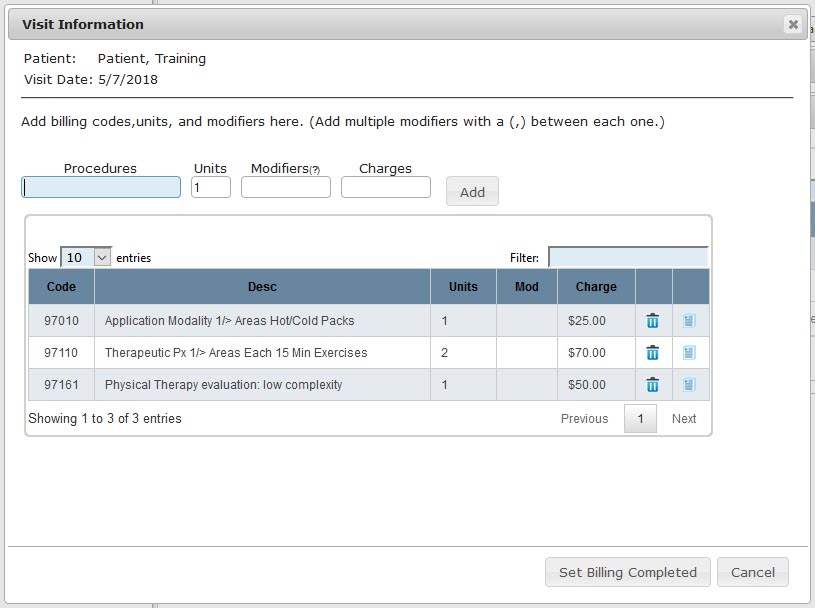
Step 4 – Apply Payments and Adjustments to Charges
By this point in the billing process, MedSoft has both a payment and a charge for the patient on the visit date. The final step is to match these two pieces of information together. This step is completed by clicking on the Main Menu Financials.
The Financials screen displays every payment that has been taken within MedSoft. Use the “Filter” box to filter down to your patient, or click any of the sortable column headers to easily find the correct payment:
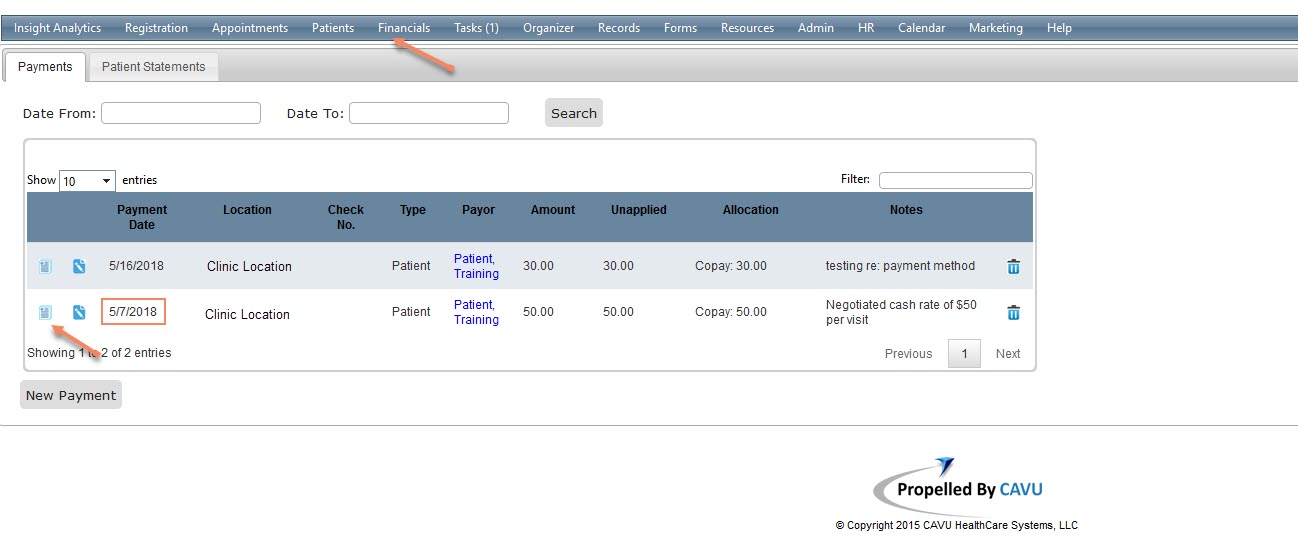
Open the payment by clicking the icon in the first column; this opens the “Apply Payments” window. For patient payments, the correct patient will already be defaulted in the Patient field; search for the correct visit date to pull back any charges from that visit:
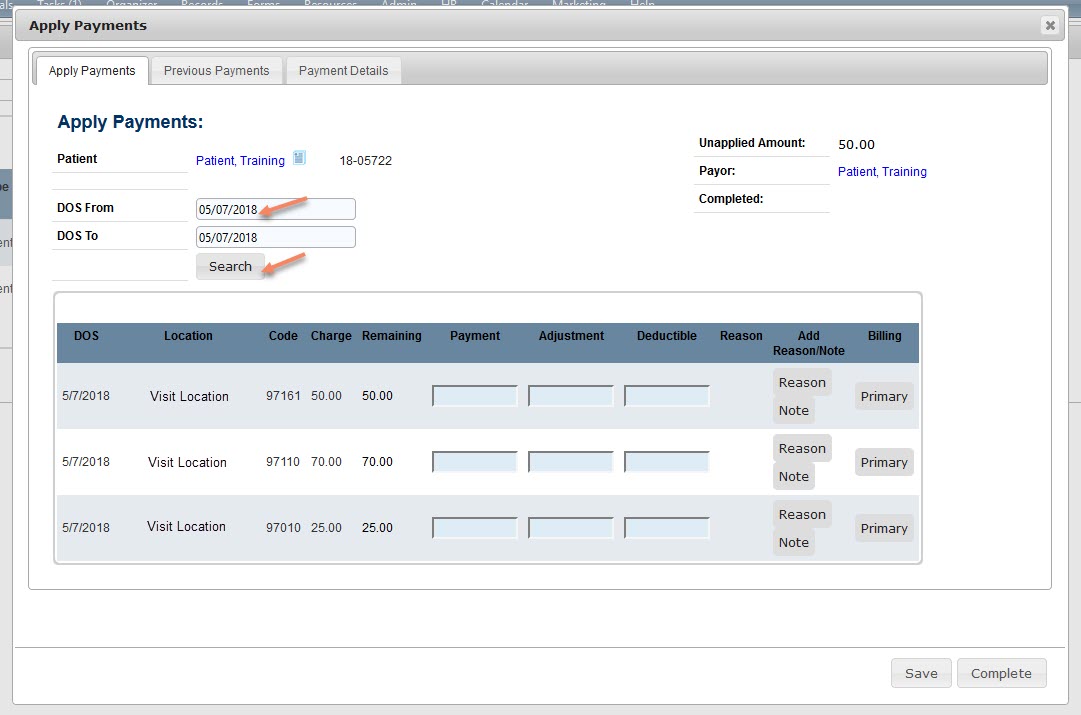
Use the appropriate boxes to fill in payments and adjustments. If you have negotiated cash rates with patients, you will likely include adjustments. An “Adjustment Reason” can be selected by clicking the “Reason” button and selecting the appropriate code.
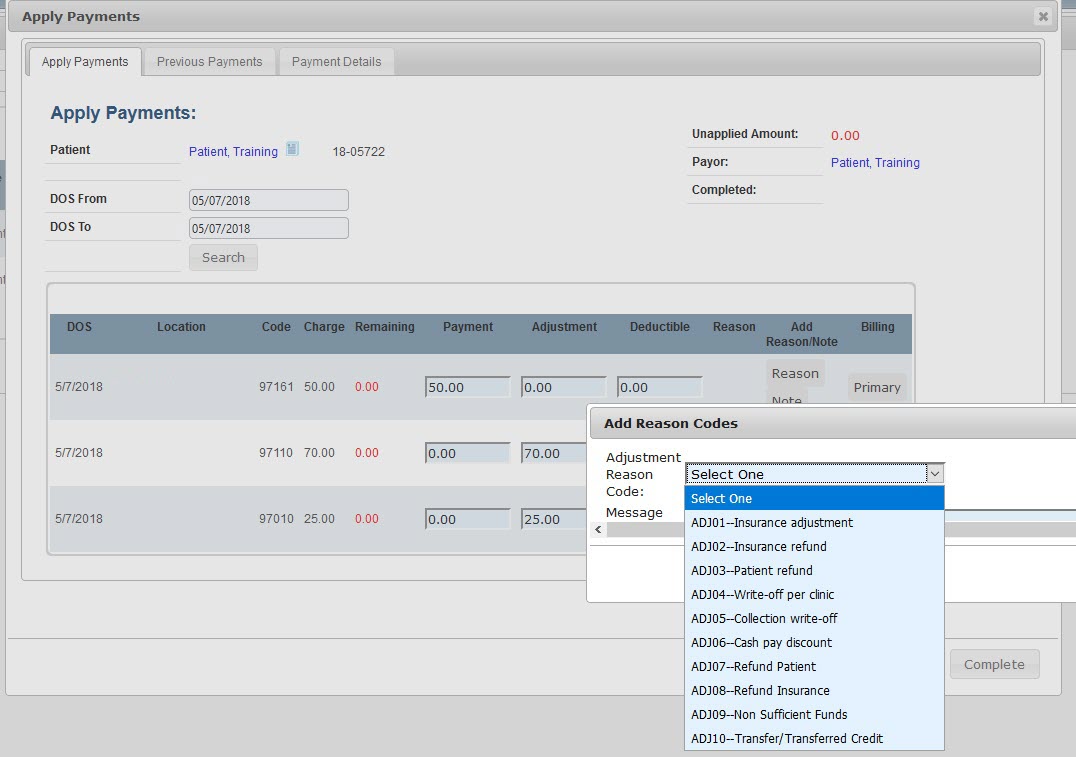
Please note that any remaining balance left on account for Cash Paying Patients will be automatically added to the Patient Statement to be collected.
When the “Unapplied Amount” of the payment has reached $0 and any necessary adjustments, codes, and notes have been made, click the “Complete” button. If a portion of the payment has been applied, and an Unapplied balance remains (for example, if a patient has prepaid for multiple visits), the payment can be Saved with a remaining Unapplied Amount, then opened at a later date and applied to a different date of service.
FAQs
- I completed my payment and now it’s gone! Where did it go?
- Once a payment has been Completed, it will disappear from the Main Menu Financials screen. This allows clinics and billers to more quickly identify payments that need to be applied.
- The Completed payment can still be found by using the date range search atop the Financials grid. Additionally, a history of all patient payments (and how they were applied) is available in the Patient Center Financials window.
- I made a mistake when applying the payment. How do I fix it?
- To “undo” any payment action, open the Payment details. *If the payment has not been completed, it will still be available on the Financials screen. If the payment has previously been completed, search for the payment date in the date range search atop the Financials grid.
- Click on the “Previous Payments” tab. This will display every transaction that has occurred with the payment (payments, adjustments, etc). At the end of each row, there is a “Rollback” link. Clicking this link will “undo” the action taken on that line. For example, a “rollback” on an adjustment would undo the adjustment and make that balance due. A “rollback” on a payment would remove any funds applied to a charge and place them back in the “Unapplied” portion of the payment.
- The patient did not make a payment and I need to send a statement for the negotiated cash amount (not the full charge amount). How can I write off the portion the patient doesn’t need to pay?
- MedSoft’s recommended best practice is to create a “zero payment.” To do this, create a patient payment for $0. Then, following the steps in Step 4 above, open that payment and adjust off any necessary charges using the adjustment column and adjustment reasons. Any remaining balance after adjustments will populate on the Patient Statement.