
Updating an Appointment (Check-in, Cancel, No Show)
Updating the status of appointments allows all users to see patient status at a glance, and also makes this information available for reporting purposes
To update an appointment’s status on the Appointment Calendar, right click on the appointment. A status menu will populate:
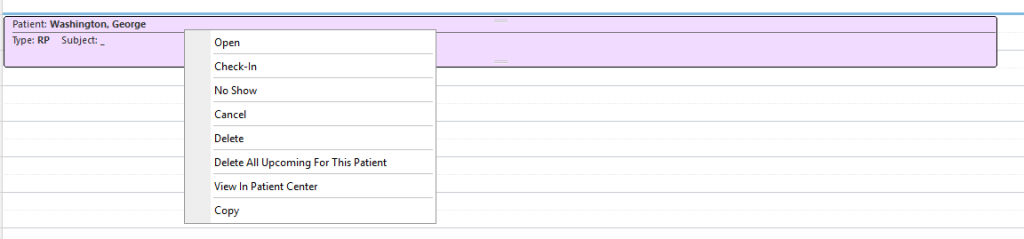
- Open
- “Open” will allow you to open the Appointment Scheduling Window to edit previously entered data
- Check-In
- “Check-In” will open the Check-In Window, discussed in more detail in the Check-In Window post.
- No Show
- “No Show” will update the appointment status to reflect a patient who did not arrive, and offer an option to (1) select a reason* and (2) charge a no-show fee.
- Cancel
- “Cancel” will update the appointment status to reflect a patient who cancelled his/her appointment, and offer an option to (1) select a reason* and (2) charge a cancellation fee.
- Delete
- “Delete” will remove the patient’s appointment from the calendar entirely.
- Delete All Upcoming for this Patient
- “Delete All Upcoming” will remove future appointments scheduled for this patient.
- View in Patient Center
- “View in Patient Center” allows you to directly load this patient’s data in the Patient Center.
- Copy
- “Copy” allows you to copy the patient’s data from this appointment and paste it to a new time slot, saving time in creating new appointments.
*The “Reasons” selected for patient cancellations and no shows are trackable within MedSoft.
- The “Reason” selected is automatically generated as a Note on the Patient’s account (viewable in the Patient Center and on the check-in window).
- The “Reason” will populate on the No Show/Canceled Appointment Summary for the patient. This allows you to print a list of all canceled/no show appointments for the patient, including the Reason and any additional Note entered.
- The Reason data shares to the “No Show/Canceled Report” in the Admin Reports category. This report can be run for any time frame at the clinic level.